Purchased an iPhone from Ultimo Electronics? Need help setting up your iPhone? We’ve got a step by step guide to help you set up your new device!
1. First of all, turn on your iPhone.
Once the device has been turned on “Hello” will appear on your devices screen, which will then allow you to choose your language, country or region.
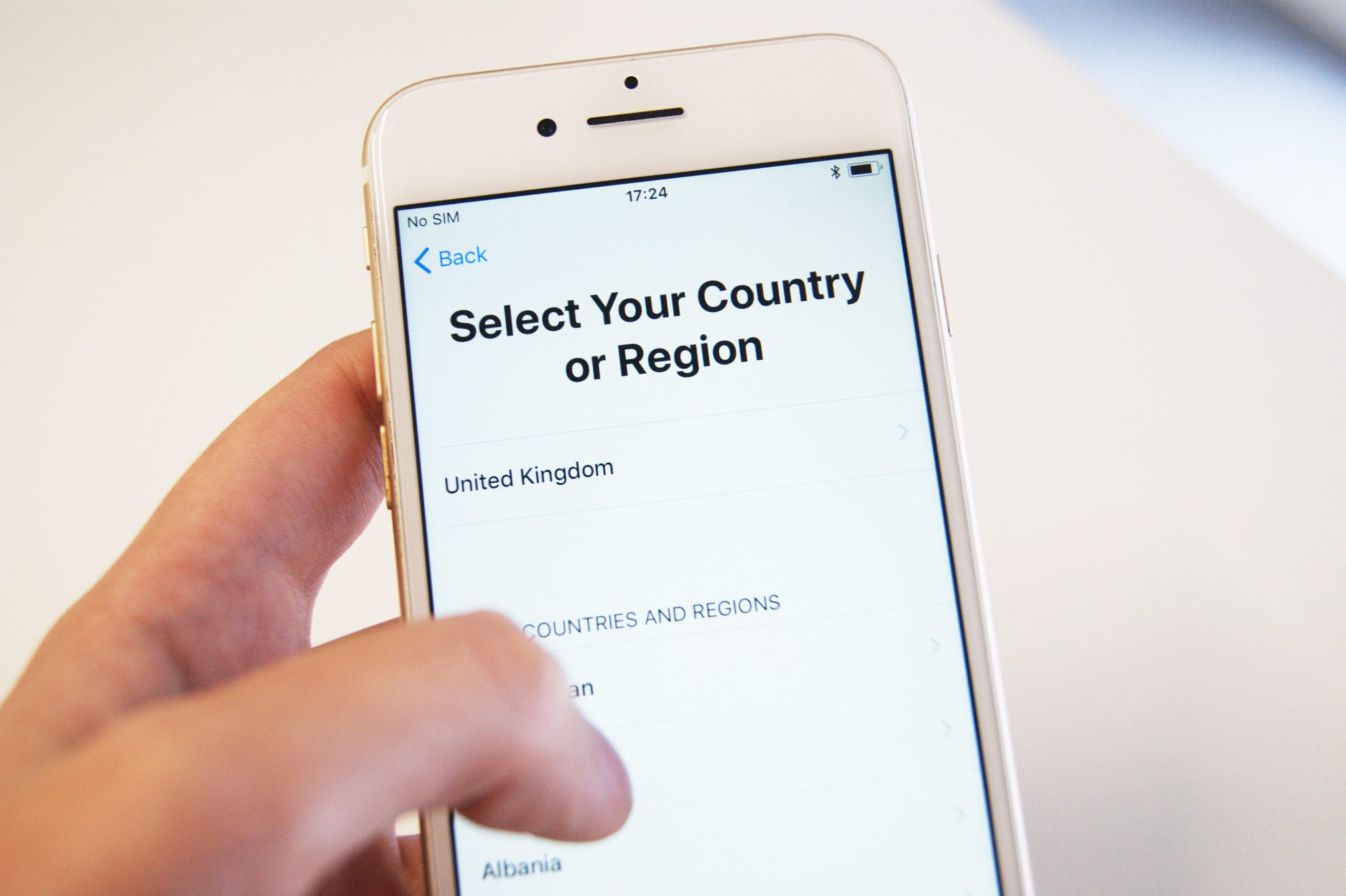
2. If you have another device on iOS 11, use Quick Start.
If you don’t have another iOS 11 device, tap Set Up Manually.
3. Activate your device.
To continue setting up your device, you will need to connect to a Wi-Fi network, cellular network or iTunes account. When connecting to your device (Wi-Fi/Cellular) you may need to insert your SIM card first.
4. How to set up iPhone Touch ID or Face ID feature / create a passcode.
With some iPhone devices, it allows you to set up a touch ID or face ID feature. These features mean you can use your fingerprint or face recognition to unlock your iPhone, but to also make purchases. If you don’t want these features on your device, just click “Set Up Later.” Another option is to set up a six-digit passcode, which helps protect your data on your device. You will need to remember this passcode, as it’ll need to be tapped in every time you want to unlock your device.
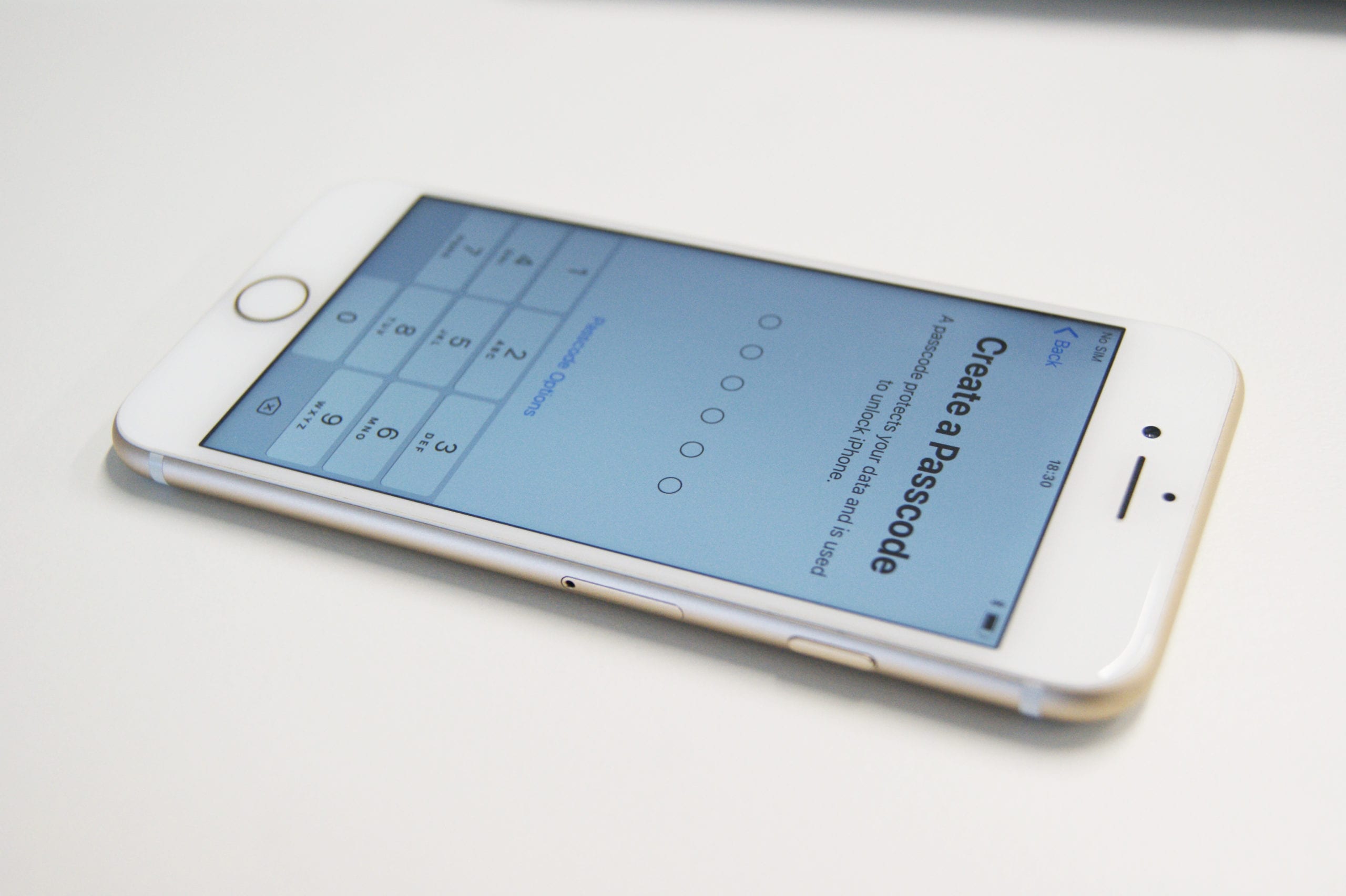
5. Restore or transfer your information.
If you’ve previously had an iCloud account, iTunes account or Android, you can transfer your data from your old device, to your new one. If you don’t have either, simply choose “Set Up as new [Device].”
6. Sign in with your Apple ID.
If you have chosen to sign in with your Apple ID, the next step is to enter your ID and password. If you have forgotten these details, just tap “Don’t have an Apple ID or forgot it.” Doing this allows you to recover your Apple ID or password. With Apple you can supply more than one ID, if this is the case, click “Use different Apple IDs for iCloud and iTunes.”
7. Set up Siri and other services.
Another Apple feature is Siri, which is a built-in voice controlled personal assistant. For this step it may ask you to speak a few phrases, just so Siri can start to recognise your voice.
8. Choose settings for app analytics, True Tone, and Home button.
If you would like to share information with app developers, just tap to confirm. If the device your using supports True Tone, you can adjust the colour and intensity of the display.
We hope this helps!
Remember, we offer unlimited technical support for all of our customers. So, if you are still having problems, just call us! You can also click the link here to read our iPhone Manual. Or, shop our collection of refurbished iPhones.


